Learn AWS | part 3-c-iii | Identity and Access Management (IAM) | Users | Copy permissions
Table of contents
Introduction
1> IAM allows you to create and manage individual users within your AWS account. 2> Each user is assigned unique security credentials, such as a username and password or access keys.
3> This level of granularity ensures that each entity accessing your AWS resources has a distinct identity.
Creating an IAM (Identity and Access Management) User.
Go to the AWS Management Console at aws.amazon.com/andsign in using your AWS account credentials.
In AWS Management Console, search IAM and click on IAM.
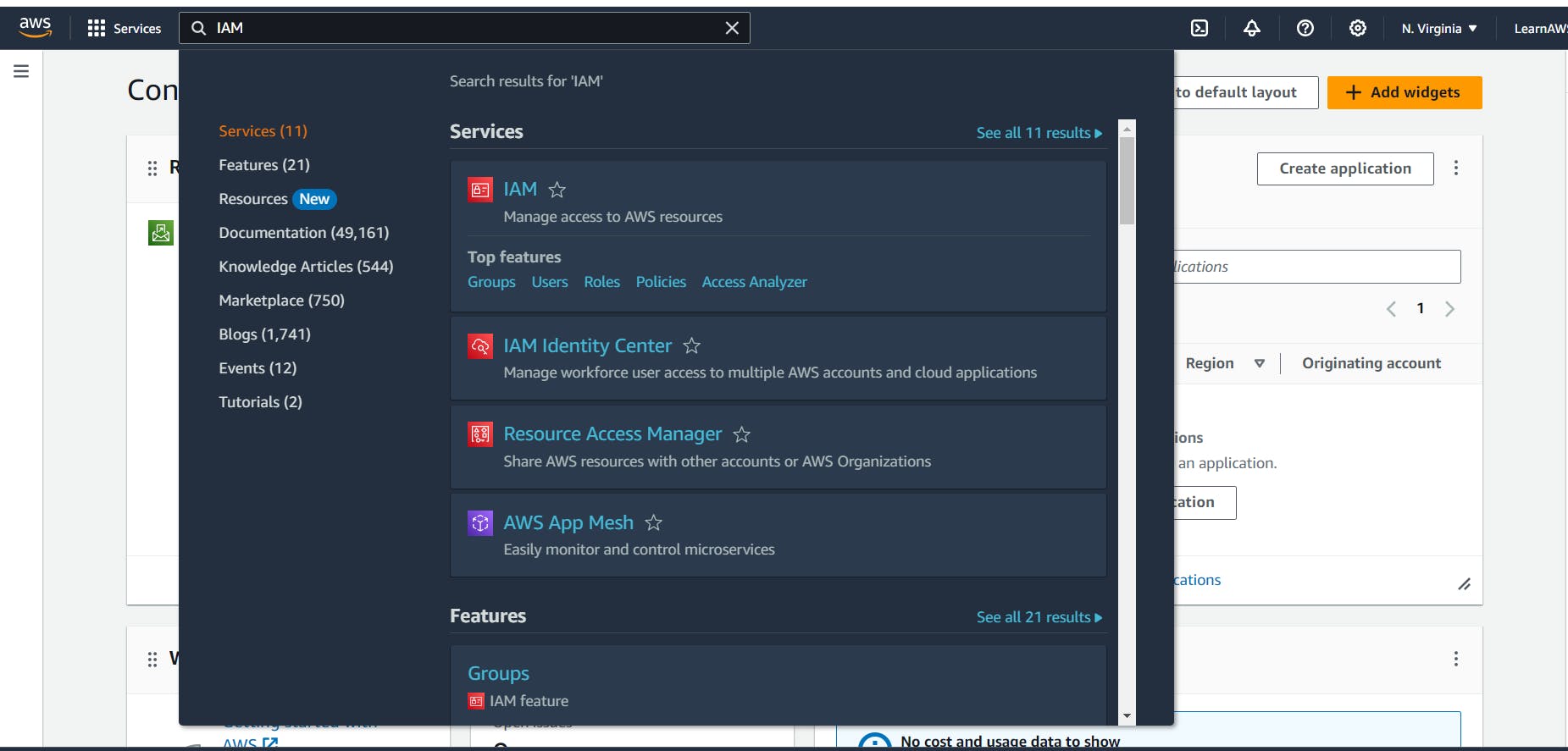
In the IAM dashboard, click on the "Users" option on the left-hand side menu. This will display a list of existing IAM users if any.
Click on 'Create user' button to create a new user.
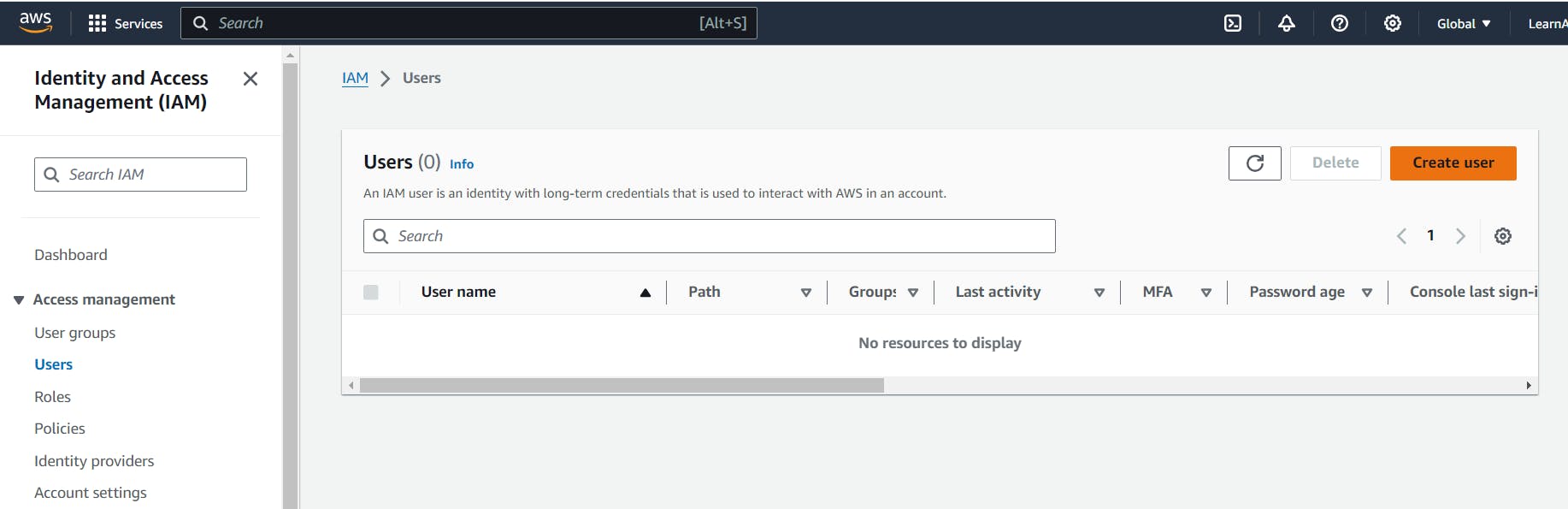
Enter a name for your User. Choose a descriptive name that reflects the purpose.
Checked Provide user access to the AWS Management Console - optional and select I want to create an IAM user.
Choose Custom password and enter your desired password.
Uncheck the box that says "Users must create a new password at next sign-in - Recommended." If you do not select this option, the user will retain the custom password you provided without being prompted to change it at their next sign-in.
Click on the 'Next' button to proceed with the user creation process.
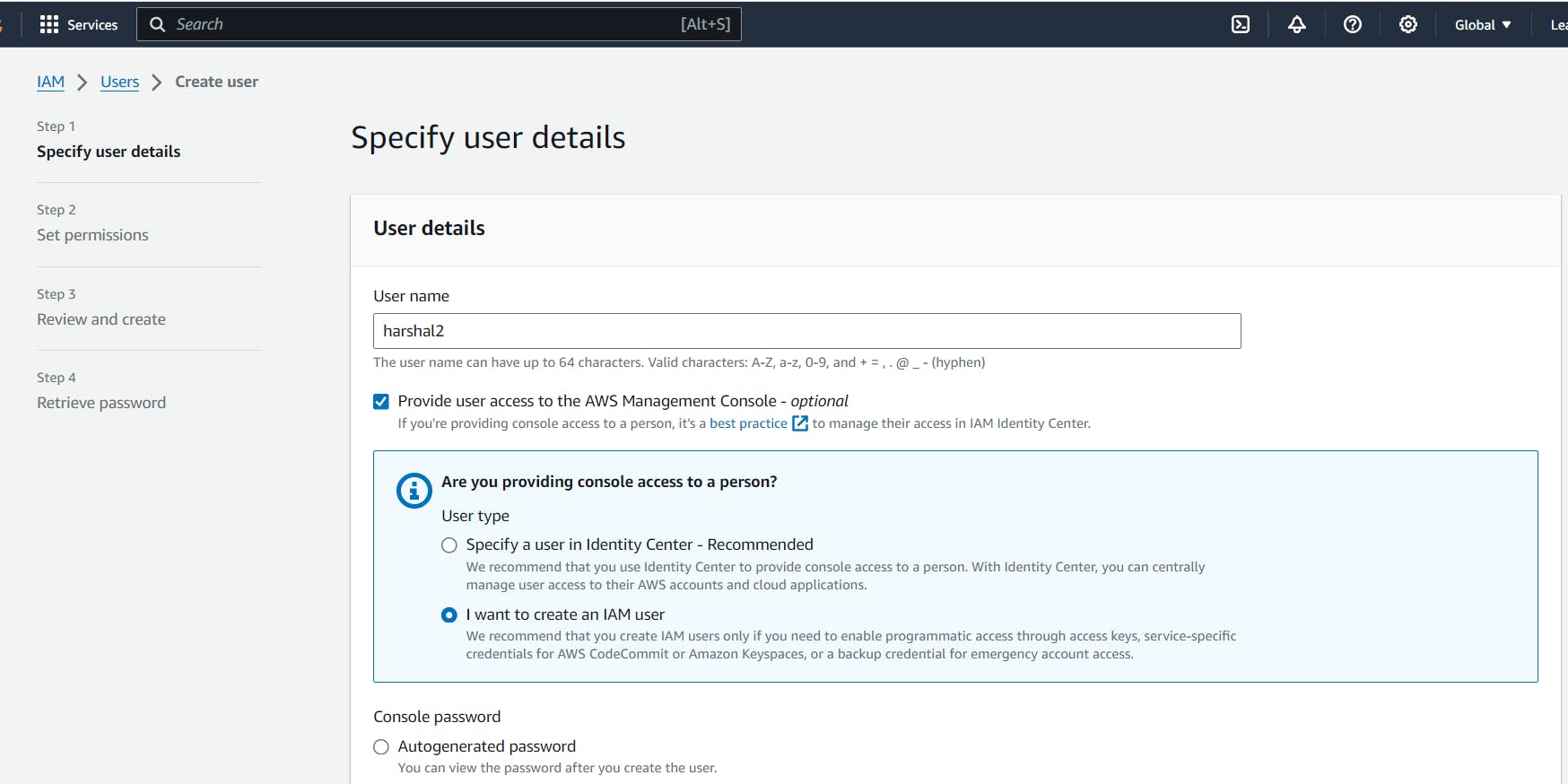
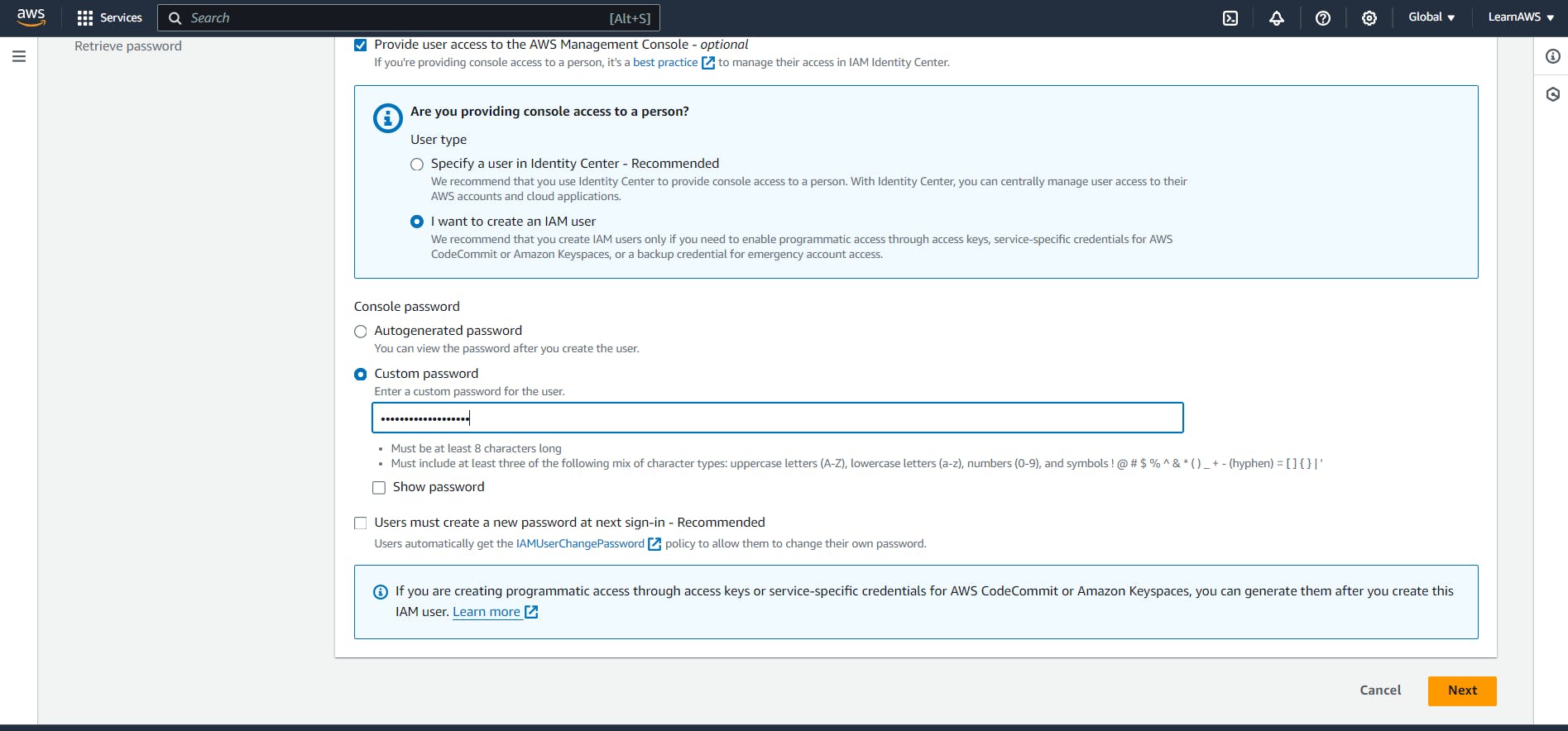
In the Permissions options, use the 'Copy permissions' option to grant specific permissions to a user.
Select user to copy their permission.
Click on the 'Next' button to proceed with the user creation process.
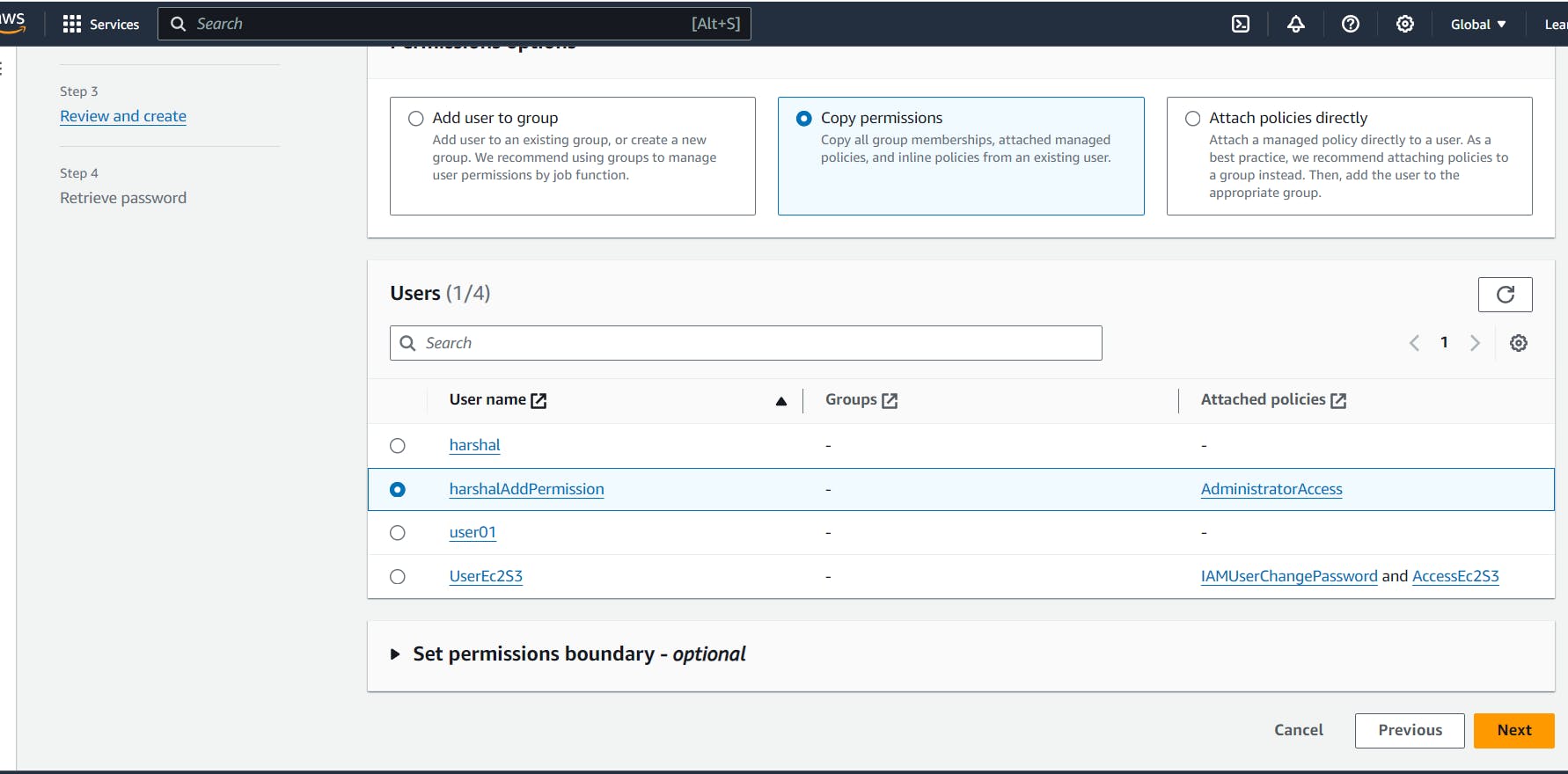
Review the user details to ensure accuracy. If everything looks correct, click on the 'Create user' button to finalize the user creation process.
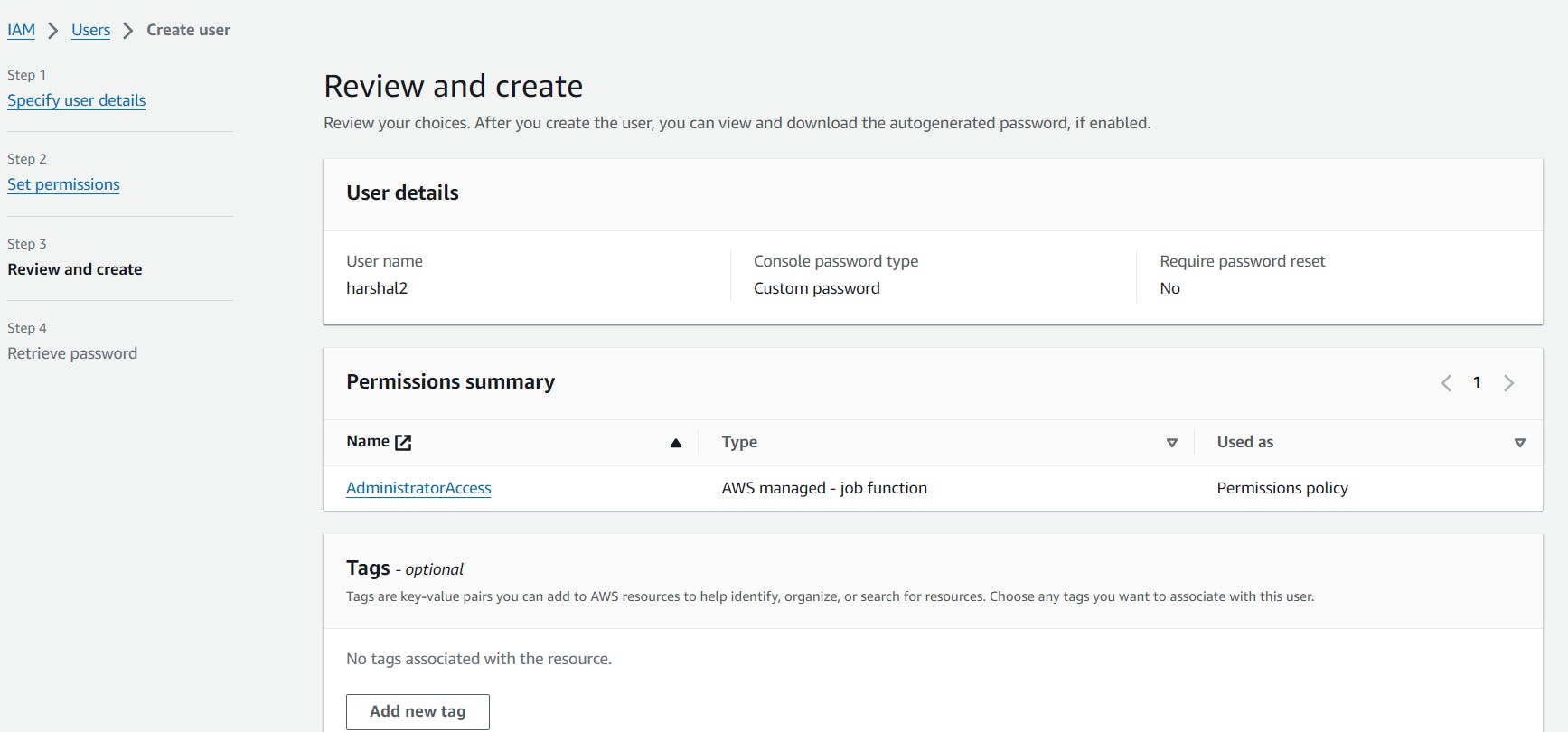
After creating the user, AWS will inform you with a confirmation message indicating that the user has been successfully created.
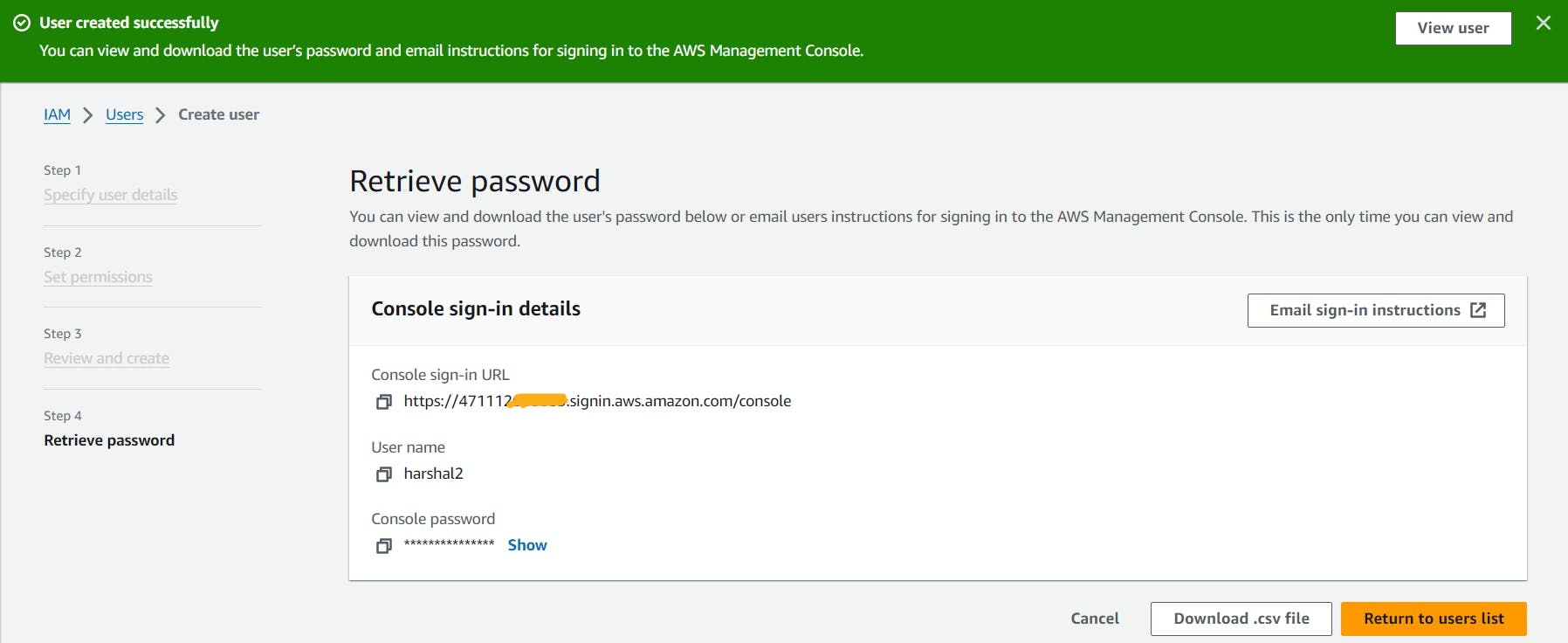
Checking whether an IAM (Identity and Access Management) user in AWS is functioning properly.
xiv> To check if the IAM user is working:
a. Open the AWS official page.
b. Select "Sign in to the Console" and choose "IAM User."
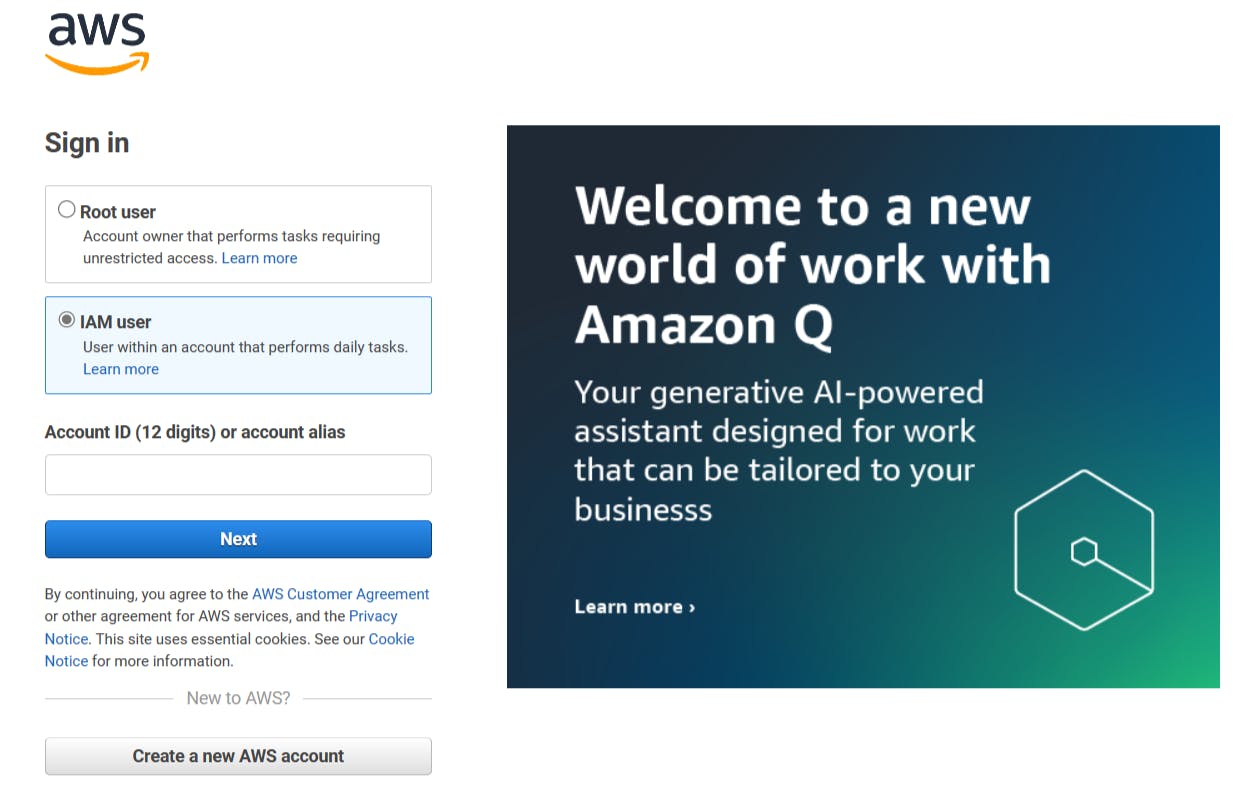
c. Enter the 12-digit Account ID. You can find the Account ID in the IAM dashboard.
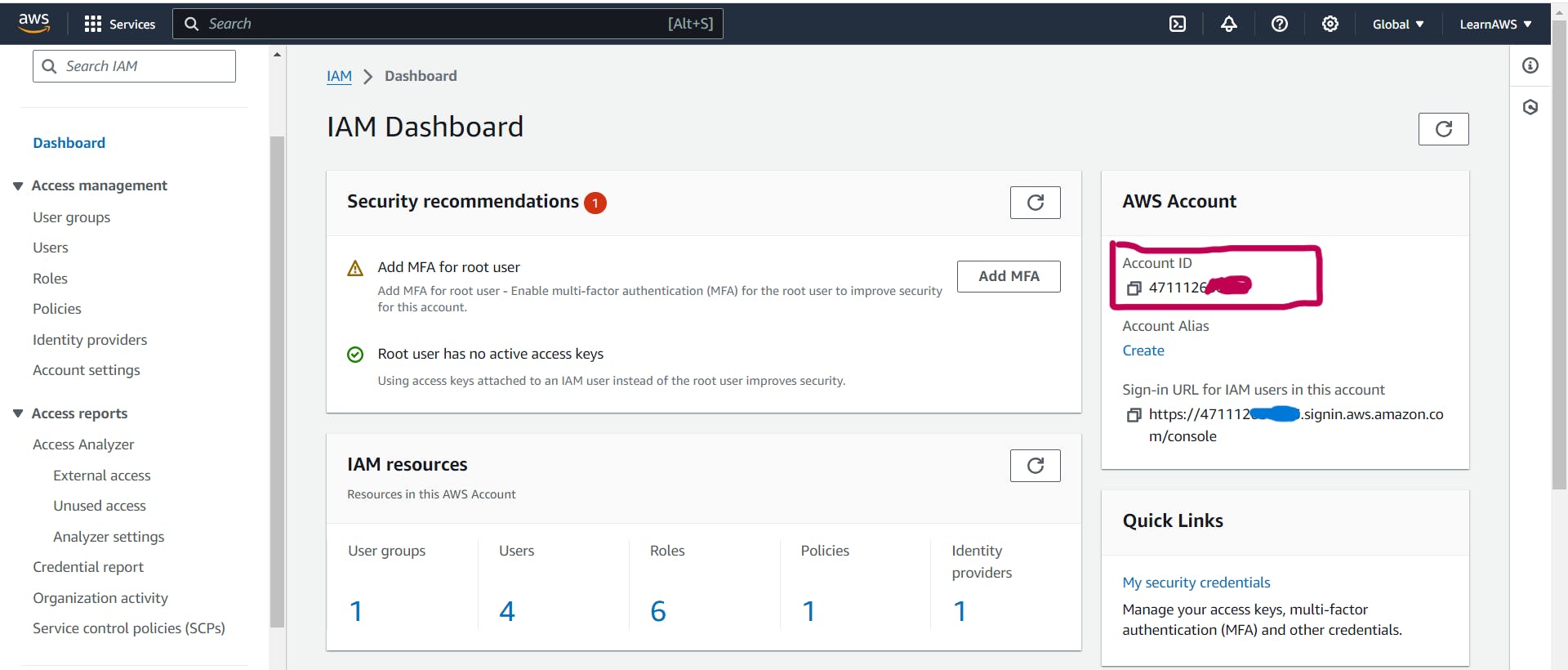
d. Click on the 'Next' button.
e. Enter the IAM user name and password.
f. Click 'Sign In.' If successful, you will be redirected to the AWS Management Console.
We are committed to delivering content that informs, inspires, and resonates with you. Your comments, and shared insights fuel our passion to continue creating valuable content.
As we move forward, we invite you to stay connected with us. Feel free to share your thoughts in the comments.
Once again, thank you for being a part of our community. We look forward to continuing this journey together.
