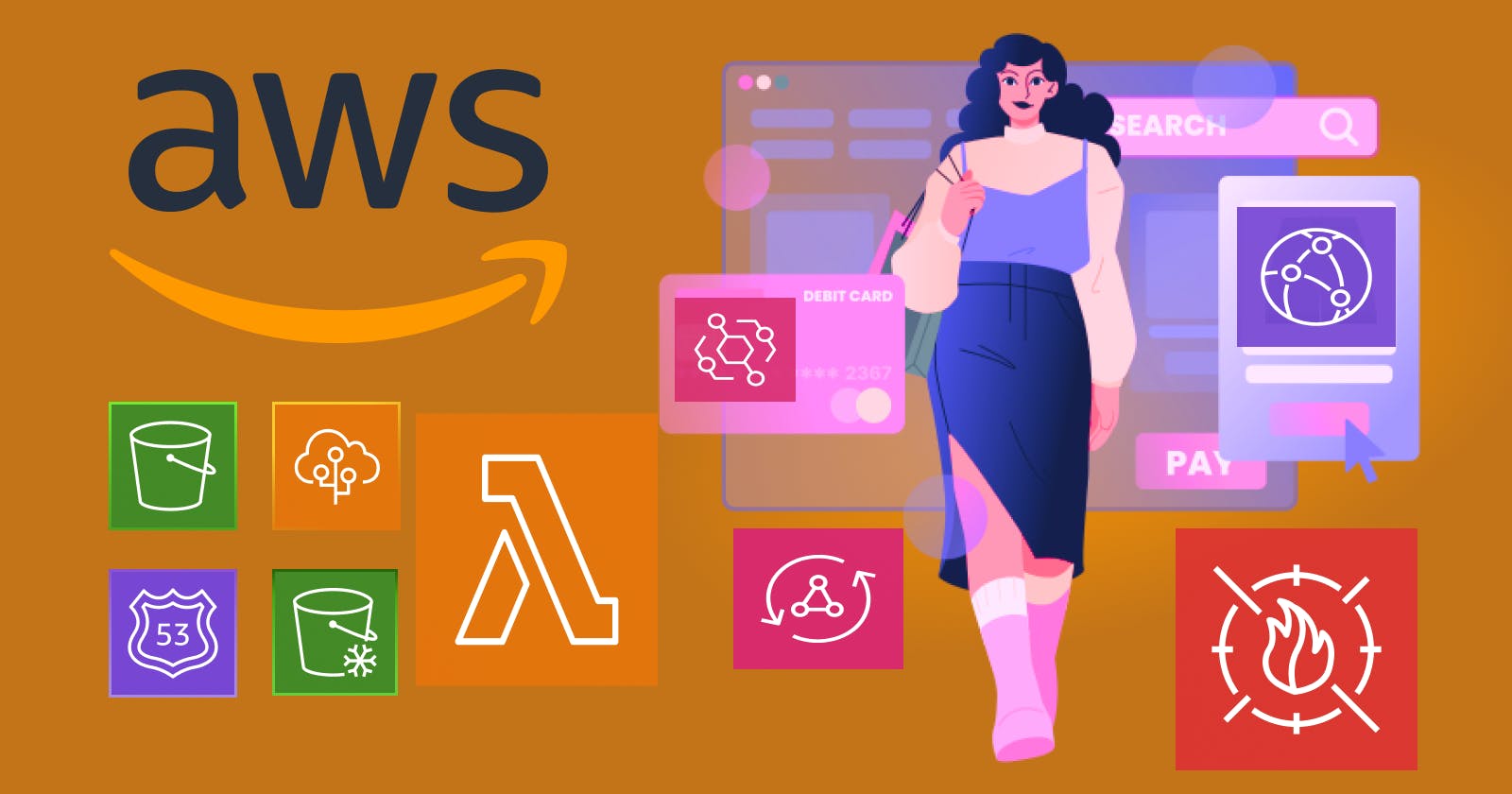Learn AWS | part 4-a | Identity and Access Management (IAM) | Role | AWS service
Table of contents
Introduction
An AWS IAM role is a set of permissions that define what actions and resources a user, service, or application can access within the Amazon Web Services (AWS) environment.

Let's Create IAM Role:
Go to the AWS Management Console at aws.amazon.com/andsign in using your AWS account credentials.
In AWS Management Console, search IAM and click on IAM.

In the IAM dashboard, select "Roles" from the sidebar menu. This will display a list of existing IAM roles in your account.

To create a new IAM role, click on the "Create role" button. You'll be prompted to choose a trusted entity for the role.

Choose the type of trusted entity, I'm choose "AWS Service".
AWS service: Allows AWS services to assume the role on behalf of your resource.
If you're granting permissions to an AWS service like EC2, Lambda, or others to perform actions within your AWS account, select 'AWS service.' This allows AWS services to assume the role on behalf of your resource. Once you've selected the relevant service or use case, proceed by clicking the 'Next' button to move on to the next step in the process.

After selecting the trusted entity type, you'll define the permissions associated with the IAM role. You can choose from existing IAM policies or create custom policies tailored to your specific requirements. I'm choosing the 'AdministratorAccess' policy and the 'AdministratorAccess-Amplify' policy. Once you've configured the permissions, proceed by clicking the 'Next' button to move on to the next step in the process.


When providing a name and description for the IAM role, it's important to choose meaningful identifiers that accurately reflect the role's purpose and functionality. For example, I've named my role 'ec2Role' and provided the description 'Allows EC2 instances to call AWS services on your behalf,' clearly outlining the role's intended use. Additionally, you have the option to attach tags to categorize and organize your resources effectively.



Review the configured settings to ensure everything is accurate. Once satisfied, click on the "Create role" button to finalize the creation process.
After creating the new role, AWS will inform you with a confirmation message indicating that the role has been successfully created.

We are committed to delivering content that informs, inspires, and resonates with you. Your comments, and shared insights fuel our passion to continue creating valuable content.
As we move forward, we invite you to stay connected with us. Feel free to share your thoughts in the comments.
Once again, thank you for being a part of our community. We look forward to continuing this journey together.